Actions
Xmipp Maximum Likelihood Alignment¶
This method is unbiased and very thorough, but also the slowest of the methods (~days). Maximum likelihood also does a course search, integer pixels shifts and ~5 degree angle increments, so it is best to get templates with this method and use ref-based alignment to get better alignment parameters.

General Workflow:¶
- Make sure that appropriate run names and directory trees are specified. Appion increments names automatically, but users are free to specify proprietary names and directories.
- Enter a description of your run into the description box.
- Select the stack to align from the drop down menu. Note that stacks can be identified in this menu by stack name, stack ID, and that the number of particles, pixel and box sizes are listed for each.
- Make sure that "Commit to Database" box is checked. (For test runs in which you do not wish to store results in the database this box can be unchecked).
- Click on "Run Maxlike Alignment" to submit your job to the cluster. Alternatively, click on "Just Show Command" to obtain a command that can be pasted into a UNIX shell.
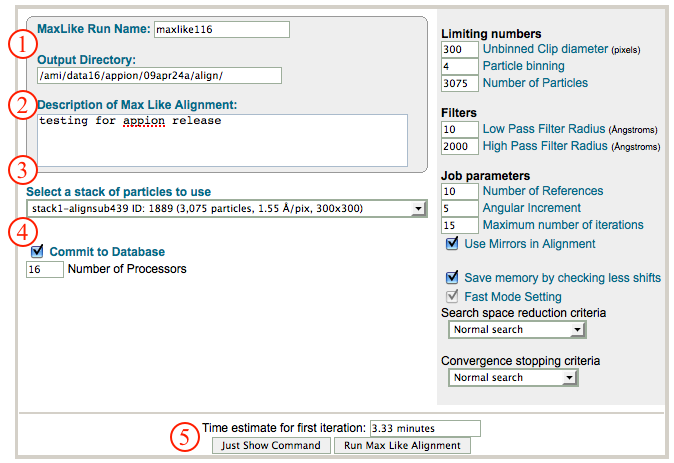
- If your job has been submitted to the cluster, a page will appear with a link "Check status of job", which allows tracking of the job via its log-file. This link is also accessible from the "1 running" option under the "Run Alignment" submenu in the appion sidebar.
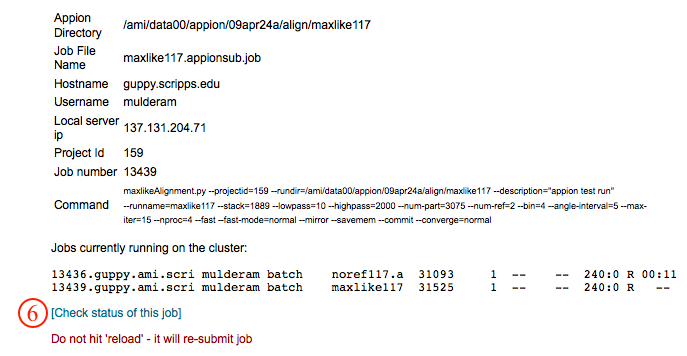
- Once the job is finished, an additional link entitled "1 ready to upload" will appear under the "Run Alignment" tab in the appion sidebar. Click on this link, and a page will open with a summary of the run output. Clicking on the link next to "reference stack" will open a new window that shows the class averages obtained via this analysis.
- If you are satisfied with the alignment and want to continue processing its output, click on "Upload Job". This shouldn't take too long to finish.
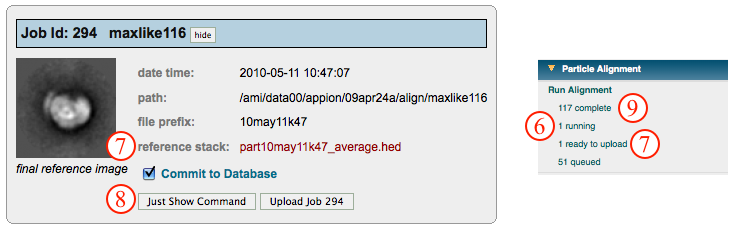
- Now click on the "1 Complete" link under the "Run Alignment" tab. This opens a summary of all alignments that have been done on this project.
- Click on the link next to "reference stack" to open a window that shows the class averages and that contains tools for exploring the result. Such tools include the ability to browse through particles in a given class, create templates for reference based alignment, substack creation,3D reconstruction, etc.
- To perform a feature analysis, click on the grey link entitled "Run Feature Analysis on Align Stack ID xxx".
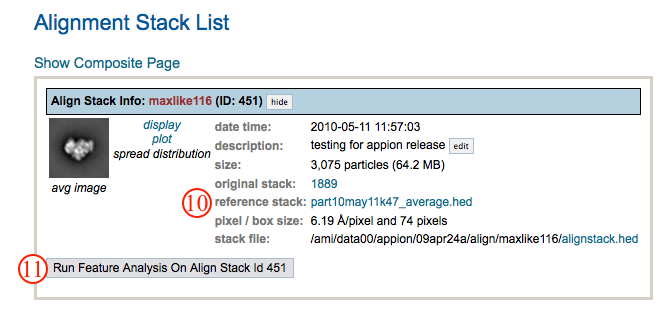
Notes, Comments, and Suggestions:¶
- In the parameters box on the right, the most important one to play around with is "Number of References" under "Job parameters". This specifies the number of "seeds" (classes) that will be used for reference free alignment of your particles. A good starting place is 10 references.
- For the rest of the parameters, default values are a good place to start, but can be adjusted in accordance with the demands of your project.
- If you place your mouse cursor over a parameter name, a help box appears with a thorough description of it.
- Maximum likelihood usually generates a few "empty" classes that contain junk or no particles, as well as a few classes that appear to have two particles where one of them is on the edge. In our hands, such classes are eliminated using the sub-stack tools.
- We have not noticed significant advantage to decreasing the angular increment, so that we generally use maximum likelihood with a 5 degree angular increment to create templates for subsequent finer alignment via reference-based tools.
- Clicking on "Show Composite Page" in the Alignment Stack List page (accessible from the "completed" link under "Run Alignment" in the Appion sidebar) will expand the page to show the relationships between alignment, feature analysis, and clustering runs.
<Run Alignment | Run Feature Analysis >
Updated by Sargis Dallakyan almost 6 years ago · 24 revisions